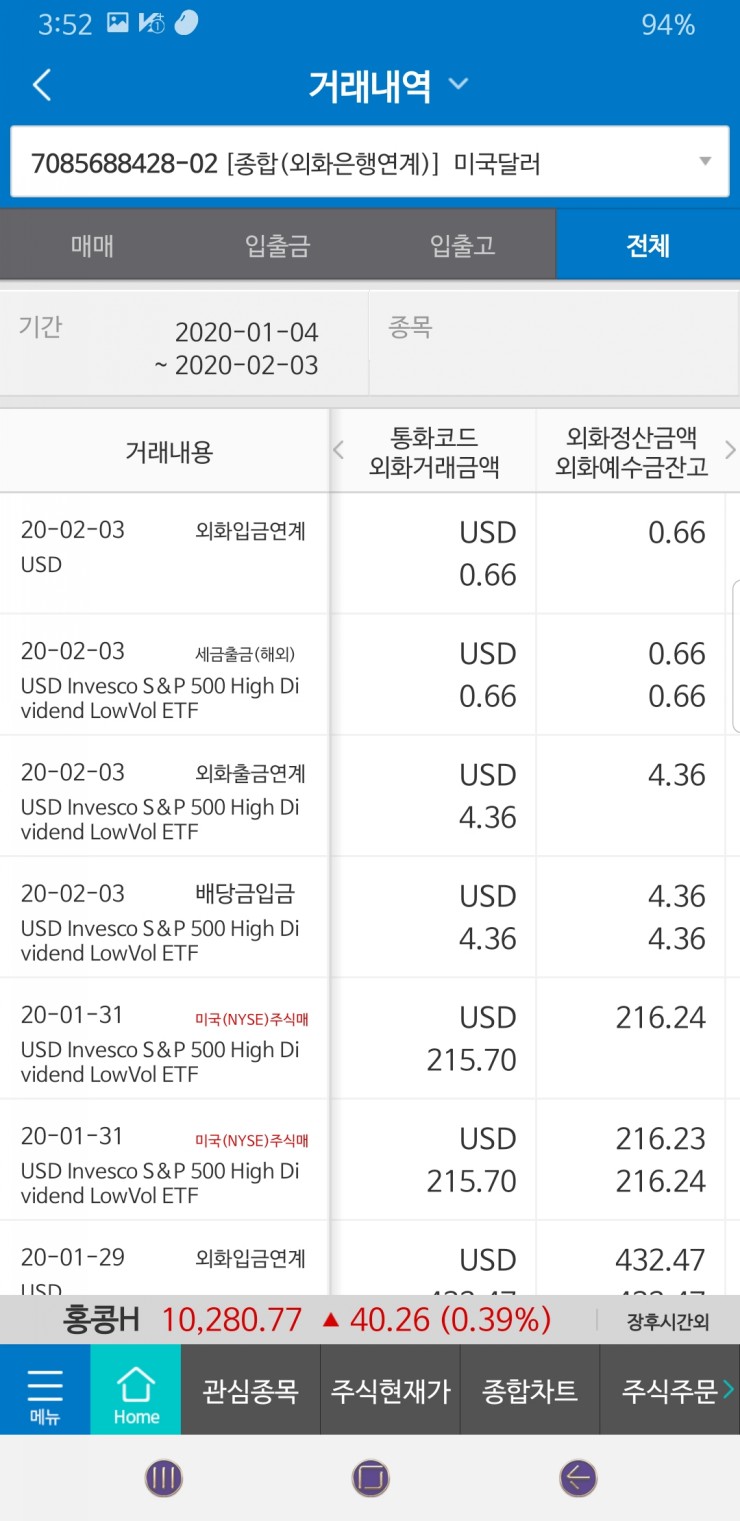라이트룸 기초 입문 , 불러오고 편집하여 저장하기
라이트룸은 기존의 포토샵과 같은 프로그램과 다소 생소한 용어들이 많고 개념이 조금 틀린 부분이 많아서, 포토샵을 이용해 온 사용자라 할 지라도 생소한 부분이 많이 있습니다 . 따라서, 처음 라이트룸을 설치한 후에 익숙하지 못한 화면과 용어속에서 다소 불편함을 느끼고 설치 몇분만에 다시 제거를 하신 분들이 많을 것입니다 . 본인도 처음 라이트룸 1.0이 나왔을 때, 어도비사에서 포토그래퍼를 위한 사진 전용 프로그램 출시!! 라는 말에 혹해서 설치를 했었습니다만 , 포토샵을 쓰다가 라이트룸을 쓰려고 하니, 처음 하나하나가 모두 생소해서 오히려 너무 불편했던 기억이 납니다. 저는 참고로 처음에, 사진불러오기를 하기위해서 1시간을 소요했습니다만, Open을 찾기위해서 많은 실패의 절차를 겪어야만 했었습니다만 , 라이트룸에서는 오픈 파일이라는 개념이 없이, 촬영한 데이터를 임포트를 통하여 라이트룸내에 라이브러리에 등록한다는 것을 몇시간 만에 깨닮았습니다 . . 게다가 이렇게 힘들게 불러왔는데 지금 불러온 사진이 어디에 어떻게 저장되어있는지 몰라서 또 한참 해맸습니다.
이렇듯 새로운 프로그램을 사용한다는 것은 미지의 세계로의 모험과도 같습니다 . 많은 어려움을 해치고, 나가서 어딘가 있을 지모르는 나만의 멋진 보물을 찾는 과정입니다 .
다시 말해서, 라이트룸은 처음에 사용하기엔 다소 불편하고 어려울수 있습니다만 , 제가 지금까지 1.0에서 2.2버젼까지 쭈욱 쓰고 있는 것을 보면, 정말 좋은 프로그램이고, 적응만한다면 어떤 프로그램보다 사진관리에서 편집까지 모두가 쉽고 자유로운 없어선 안될 강력한 툴이 될 수 있습니다 .
어떤 점에서 라이트룸 2.0을 써야하는 걸까? 라이트룸2.0이 장점이 무엇일까, 에 대해서 간단히 설명해드리겠습니다.
라이트룸만의 매력적인 요소는 라이브러리 기능입니다. 사진편집 작업에 앞서서 포토그래퍼에게는 수만장의 사진을 관리하고, 편집하고 때로 필요에 의해서 검색해야 합니다 . 보통 하드디스크에 폴더별로 나눠서 보관하는 것이 기본적이고 보편화된 사진 관리 방법입니다. 이 경우에, 폴더별로 나눌때, 날짜별로 폴더를 만들어서 보관을 하던지 아니면 특정 주제에 맞게 폴더별로 나누워서 보관한다고 할 수 있습니다. 문제가 되는것은, 검색이 힘들다는 점입니다 . 예를 들어서 주제 별로 폴더를 만들어서 보관하고 있는데, 어느날 갑자기 50mm F1.4로 촬영한 사진들로 사용기를 써야할 일 생깁니다 . 수백장의 사진속에서 50mm 렌즈로 촬영한 사진을 찾는일도 참 힘들고 시간이 걸리는 작업입니다만 , 보통 프로의 사진가 혹은 몇 년간 취미로 사진을 찍어오신분들에게는 몇천장 몇만장에서 분류를 해야합니다. 그렇게 찾은 사진들속에서 또 사용기에 쓰일 사진을 고르는데 시간을 소요해야합니다.
라이트룸의 라이브러리에서는 이러한 사진관리를 좀더 편하고 쉽게 해줄 여러 가지 막강한 기능들을 가지고 있습니다 .
지금까지 간단하게 라이트룸의 핵심 장점에 대해서 알아봤습니다. 이제는 본격적으로 라이트룸에 입문하기 위해서 간단한 기초 작업에 대해서 알아보겠습니다. 실질적으로 포토그래퍼가 메모리에서 사진을 컴퓨터로 옮길때 라이트룸을 사용하는 것을 예제로 하나하나 알려드리겠습니다. 처음에 다소 생소한 용어들과 포토샵과 다른 개념이 있어서 처음만 어려울 뿐이지, 사진을 옮기고 편집하고 JPG로 출력하는 과정만 이해해서, 앞으로도 쭈욱 사용해보시면, 그 어떤 프로그램 보다 간단하다는 것을 알게 되실 것입니다.
자, 오늘 촬영을 끝내고 작업실 컴퓨터에 앉았습니다 . 촬영이 끝나면, 포토그래퍼는 작업컴퓨터에 메모리에 담긴 사진을 컴퓨터로 옮겨야 합니다. (가능한 모든 사진은 촬영즉시 바로바로 컴퓨터에 옮겨 줍시다. 메모리가 에러가 생겨서 소중한 사진들이 날라가는 리스크를 피하기 위함도 있고, 또 매일매일 날짜별로 일기처럼 사진들의 날짜가 남는 다면 소중한 데이터가 될 수 있습니다. 한달에 한번 메모리를 옮기는것보다는 하루하루 옮기는 것이 나중에 날짜별로 검색시에 매우 유용합니다.)
메모리 리더기 혹은 카메라를 컴퓨터에 연결합니다.
그리고 라이트룸을 실행합니다 ( 라이트룸 2.1 버전을 중심으로 소개합니다.)
실행후 File -> Import Photo from Device ,를 실행합니다. ( 포토샵에서 오픈 파일,의 개념이 라이트룸에서는 임포트입니다. 디바이스는 장치로서, 각종 메모리나 저장 매체를 연결후에 바로 불러오겠다는 메뉴입니다. 메모리,혹은 카메라에서 직접 한번에 불어올때 쓰입니다. (따라서, 수동으로 메모리에 파일을 하드로 옮기지 않으셔도 됩니다.))
만약에 전에 수동으로 하드로 옮긴 사진이 있다면 , 위에 메뉴인 Import Photo from Disk,를 이용해주시면 하드에 있는 사진을 라이트룸 라이브러리에 등록해줍니다.

일단은, 메모리에 사진이 있다는 가정하에 강좌를 이어갑니다. 카메라 혹은 메모리가 컴퓨터와 잘 연결이 되어있다면, 아래와 같이 메모리를 자동으로 인식하여 아래와 같은 창이 뜹니다. 본인의 메모리는 G:\로 자동으로 인식되었습니다.
여기서 중요한 점은, File handing ,입니다. 1번의 경우 새로운 경로에 그냥 원복 파일 형식 그대로 복사를 하는 경우입니다. 2번의 경우는 DNG파일로 전환하여 추가하는 경우입니다. 특별한 상황이 아니고서는 무조건 2번을 추천드립니다. RAW파일을 DNG로 바꾸면 용량면에서 이득이 있어서 좋고, 차후 다른 프로그램과의 호환성에서도 좋습니다. DNG의 경우 공통규격입니다. 차후 밑에서 RAW(NIKON의 경우 NEF ,)와 DNG의 용량감소를 설명해드리겠습니다.
그리고 아래 Organiz , 는 하드로 복사해올때 폴더이름 양식을 정하는 것입니다.
저는 2009라는 폴더를 만들고 그아래로 일별로 2009-02-16이라고 폴더를 만드는 양식을 선택했습니다. 임포트가 되면, 지정된 경로에 지정한 양식으로 날짜 별로 폴더가 만들어지고 사진들이 들어갑니다.
현제 메모리에 있는 6일자별 사진이 검색되었습니다.

Don't Re import suspexted duplicates , <- 동일한 사진이 하드에 있는 경우 입력을 하지 말라는 옵션입니다.
Eject card after Importing , <- 임포트 끝난후에 메모리를 꺼내라는 옵션으로. 보통 씨디드라이브의 경우 Eject가 가능하지만, 일반적인 메모리카드나 카메라는 Eject이 지원하지 않습니다.
Backup to , 옵션의 경우 원본파일 복사후 백업본을 지정경로에 만들어줍니다. 아직까니는 하드에 원본이 망가지는 경우가 없어서 사용하고 있지는 않지만 정말 중요한 사진이라면 백업을 하고 싶은 분들께 유용한 옵션일듯합니다만, 저는 잘 쓰지 않습니다
File Naming, 보통 그냥 카메라의 파일네임을 쓰는게 일반적입니다만, 자신만의 고유 파일이름을 정해주고 싶을 때 건드리는 옵션입니다. (날짜를 파일이름으로 하고 싶다던지, 1부터 파일네임을 정한다던지 할 때 쓰는 옵션입니다.)
Develop Setting , 디벨롭 슬라이더갑을 정해주면, 원하는 색감으로 바로 불러오면서 자동으로 설정된 슬라이더값으로 불러오게 됩니다. 세피아톤이나 흑백톤, 좀더 나아가서 여러 가지 색감 이미지 프로세싱을 저장된 값으로 불러오면서 자동으로 맞춰줍니다.
MetaDATA , 메타데이터 양식을 정해줍니다
Keyword , 키워드를 자동으로 일괄로 정해줍니다. 예를 들어 오늘은 꽃사진을 촬영했다면 저처럼 키워들 꽃 이라고 지정해두면, 지금 메모리에서 임포트되는 모든 사진에 키워드값에 꽃이라는 키워드가 들어갑니다.
이제 임포트 버튼을 누르면 메모리에서 하드로 복사가 시작되고, 복사후에는 라이트룸 라이브러리에 등록이 됩니다.
아래 화면에서 왼쪽상단에 바가 오른쪽으로 꽉차면 진행이 완료가 되는 것입니다 . 임포트 작업중에는 다른 작업을 할 수 있습니다만, 가능하면 기다려주시는게 좋습니다 .

임포트 완료 후에 라이브러리에 메모리에 사진들이 등록된 화면입니다.
이제 라이브러리에서 편집이 필요한 사진을 검색합니다.

Develop ,
WB , Temp & Tint , 사진의 색감의 기초
사진을 선택한 후에 , 오른쪽 상단에 디벨롭 탭을 선택하면, 세밀한 보정에 들어 갈수 있도록 여러 가지 툴이 나타납니다. 저는 강좌를 위해서 일부러 윈도우를 두 개로 나누어서 비포와 애프터 이미지를 동시에 보면서 사용을 하지만 일반적으로 한화면에 한사진만 나타나는게 정상일 것입니다 .. 윈도우 뷰방식은 사진아래에 뷰아이콘을 선택하면 바 꿀 수 있습니다.
JPG보다 RAW촬영하는 큰 이유는 화이트 벨런스입니다. JPG의 경우 화이트밸런스가 안맞는 사진의 경우, 보정이 매우 까다롭습니다. 반면 RAW의 경우 언제든지 화이트벨런스를 바꿀수 있고,. 바꿔도 원본에는 손실이 가지 않기 때문에 차후에도 조절이 가능합니다.
아래 사진에서 처럼 화이트 벨런스는 낮은 온도값을 가질수록, 파랗게 색온도가 변합니다.
조금만 꼼꼼히 색온도 (temp,) 슬라이더를 보시면 아시겠지만., 슬라이더에 색상이 표시되어있습니다.

그리고, 반대로 색온도가 올라가면, 노란빛으로 바꿔지면서 붉은 빛이 감도는 따스해지는 색감을 보실 수 있습니다.

색온도를 직접 찾아보는걸 추천드립니다 . 촬영환경에서 일반적인 사진의 경우라면 늘 색온도가 조명이나 환경에 따라서 조금 씩 달라지고 , 또 자신의 감성에 맞는 색온도로 최대한 근접할 수 있는 방법입니다.
단 , 이러한 화이트밸런스를 잡는게 귀찮다면, 오토를 이용해도 됩니다. 가장 빠르고 간단한 방법은 오토를 이용한후에, ( 오토는 오토일뿐 100%정확하지 않습니다) 수동으로 약간만 조절해 주는 방식을 추천드립니다.

색온도는 필수 슬라이더라고 할 수 있습니다 . 모든 색감의 기본은 화이트밸런스이며 화이트밸런스의 기초는 색온도입니다. 그리고 좀더 화이트밸런스를 만지고 싶을 때 선택적으로 건드리게 되는 슬라이더가 색조 (tint,)입니다. 가능하면 0으로 놓는 것을 추천드립니다만, 때론 감성적인 색상이나, 독특한 색감을 원할 때 건들여주면 좋습니다.
앞서 색온도가 파랑과 노랑으로 이루어져있다면, 틴트는 녹색과 보라색으로 이루어져있습니다. 아래 사진은 틴트를 높여서 보라빛 사진으로 만든 일반 예입니다.

아래는 낮춰서 녹색으로 맞춘 예입니다.
색조의 경우 색상이 자연 원색보다 많이 달라지게 만들므로 가능하면 0으로 놓으시는 걸 추천 드리며, 특수한 상황에서 혹은 색다른 색상을 원하실때 조금만 변경해주시길 추천드립니다.

Exposure & Brightness , 사진 톤의 밝고 어두움, 그리고 하이라이트
사진 색감의 기초는 화이트 벨런스입니다. 화이트 밸런스가 정확한 사진은 눈에 보이는 색을 그대로 잘 표현 해줍니다. 하지만 색감이 맞다고 눈에 보이는 데로의 이미지가 될 순 없습니다. 밝기가 있기 때문입니다. JPG사진의 경우 너무 밝게 찍히거나 너무 어둡게 찍힌 이미지를 보정하는데에는 한계가 있지만 그나마 RAW파일의 경우 JPG보다는 여유 있게 편집이 가능합니다. 아래 사진은 노출을 +2.0을 보정해봤습니다. 밝은 부분이 더욱 밝아졌습니다. 이때, 오른 쪽 상단에 화살표를 클릭해주면 하이라이트 경고가 붉은 영역으로 표시됩니다. 붉은 영역은 너무 밝게 찍혀서 데이터가 손실 된 부분임을 경고합니다. 가능하면 이런 붉은 영역이 없어야 합니다. Exposure와 Brightness는 둘다 밝기를 조절 하는 슬라이더입니다만 , Exposure의 경우 밝은곳을 더밝게 하는 성격이 있어서 하이라이트가 좀더 민감하게 발생됩니다 . 반면 Brigthness의 경우 모든 톤을 조금씩 밝게 만들어주는 슬라이더라 Exposure에 비하여 하이라이트가 적게 밝기를 올릴 수 있습니다. 따라서, 하이라이트를 억제하고 싶다면 Exposure슬라이더보다는 Brightness슬라이더를 최대로 높고 밝기를 조절하시면 조금더 하이라이트가 억제된 사진을 만드실 수 있습니다. 반대로, 하이라이트 영역을 일부러 더 만들고 싶은 경우는 Exposure슬라이더를 최대로 높고 Brightness탭으로 밝기 조절을 합니다 . (ex 일부러 하이라이트 영역을 많이 만드는 경우, http://blog.naver.com/take0154/48695325 하이라이트를 활용하여서 흰색배경 촬영하는법)

낮추면 어두워집니다.

Recovery , 하이라이트로 손상된 이미지 복구
아래 사진은 일부러 하이라이트 영역을 만들어서 한폭 하얀 도화지에 꽃 같은 느낌을 만든 사진입니다. 앞서 설명한 Exposure , 와 Brightness의 차이를 잘이해하셨다면, 아래와 같이 하이라이트를 의도적으로 많이 만드는 방법이 이해가 되실 것입니다. ( 잘 이해가 안되시면 오른쪽 슬라이더값을 봐주시면 이해가 되실 것입니다 .)

아래와 같이 하얀 모든 영역은 제가 의도한데로 하이라이트가 떠서 정말 순수 화이트 색상 영역이 되었고, 색상정보는 손실되었습니다.

일반적인 경우에 하이라이트는 피하는게 좋습니다. 하얗게 날라가는 만큼 가지고 있는 모든 색상데이터가 없기 때문에 차후에 보정등에 문제가 됩니다 . . 이때 리커버리 슬라이더를 이용하여 하이라이트 영역을 줄일 수 있습니다. 절반도 안썼는데.. 많이 경고영역이 줄어들었습니다. 슬라이더를 끝까지 올려 버리면, 파란하늘과 구름이 보일정도로 노출오버된 영역에 픽셀이 살아납니다. (JPG에서는 활성화 안되는 슬라이더로서 RAW의 위력이 보이는 슬라이더입니다.)

Fill Light , 어두운곳만 밝게 해주는 슬라이더
필라이트의 경우, 역광과 같이 경우 빛이 닿는곳과 그늘진부분의 노출차가 큰 사진처럼, 어두운 영역이 많아서 강제로 어두운 부분만 밝게 해줄때 사용합니다. 아래와 같이 어두운 영역이 많은 사진의 경우 앞서 설명한 노출이나, 밝기 슬라이더를 이용하면 꽃잎이 하이라이트가 떠서 밝기올리기가 곤란합디다. 밝은 부분의 꽃잎의 톤과 밝기는 그대로 유지하면서 전채적으로 어두운 암부의 밝기를 올렸습니다. 이처럼 역광시나 밝은 부분 암부가 노출차가 심할 때 써주면 좋습니다만, 많이 올려주면 전반적으로 컨스트라스트가 약해져서 뿌연사진이 될 수 있으므로 가능한 원본 촬영시에 노출차를 적게 촬영하는 것이 좋습니다 (Ex , 역광시 반사판, 스트로브 사용)

BALCKS , 검은 톤을 더 어둡게 제어하는 슬라이더,
사진에 어두운 톤들을 더 어둡게 만드는 BLACKS, 슬라이더입니다 . 사진의 어두운톤만을 어둡게 만들어줍니다. 주로 진한 색감이나 어두운 무거운 사진을 만들때 쓰입니다. 일반적으로 5, 가 가장 무난하며, 맑은 사진 혹은 인물 사진등에는 0으로 쓰는 것이 좋습니다.

HSL 슬라이더 , 색하나하나 자세한 색감 튜닝,
HSL슬라이더의 경우 색상을 Hue , Saturation , Luminance 등의 요소별로 각 색상을 독립적으로 원하는 느낌으로 컨트럴 할 수 있는 슬라이더입니다 . 꽤 분량이 되고 활용도가 많으므로, 따로 저번에 올린 강좌의 링크로 대체 합니다.
http://blog.naver.com/take0154/62462137
각 색상 별로 자세하고 디테일한 색감 튜닝이 가능한 만큼, 여러 사진에서 활용도가 높습니다. 안해도 상관없는 옵션적 성격이 있는 슬라이더입니다만, 알아두시면 정말 좋고 여러 가지로 응용이 가능한 유용한 슬라이더입니다. 꼭 한번 봐두시면 좋을실 것입니다.
Grayscale , 흑백은 또 다른 컬러이다
HSL슬라이더와 Color슬라이더로 다채로운 색감을 건드려서 색감을 조절 했습니다. 그레이스케일 탭을 선택하면 , 같은 흑백사진이지만 다른 색감을 만들 수 있습니다.
물론 포토샵에서도 됩니다. http://blog.naver.com/take0154/21158805
허나, 역시 포토샵에서는 여러 가지 메뉴를 많이 거쳐야하지요.
하지만 라이트룸에서는 클릭앤 드래그로 내가 원하는 색감을 단 한번에 낼 수 있습니다.
자 아래에서는 흑백사진에 레드를 강조해서 진한 흑백으로 만들고 반대닌 블루는 좀 밝게 변환 했습니다. 방법은 단순히 아래 동그라미 쳐진 곳 클릭후 , 사진에서 원하는 색상을 드래그 해주면 블랙 톤이 바뀝니다.

아래는 반대로.. 블루톤을 짙게 . 레드톤을 밝게 해보았습니다.

Split Toning , 네트로 , 크로스 이미지 프로세싱
포토샵에서 네트로 이미지 프로세싱이나, 크로스 이미지 프로세싱으로 좀더 감성적인 개성적인 색상을 낼 수 있습니다. http://blog.naver.com/take0154/30233071
포토샵에서 색감을 내기위해선 거쳐야할 많은 메뉴들과 기능이 있지만 , 라이트룸에서는 단 두 가지 색상을 골라주는 것만으로도 쉽게 완성이 됩니다.
하이라이트를 클릭하고 색상을 지정해줍니다. 저는 노랑과 녹색의 중간색을 골랐습니다.
그리고 암부( 쉐도우)에는 파란색감을 넣어줬습니다

단순하게는 , 명부와 암부에 색상을 지정해주는 것만으로 끝이 납니다만, 보다 디테일한 색감을 원하시는 경우 벨런스 슬라이더를 조절해주면 명부와 암부의 비율을 조금 씩 다르게해서 다른 색감을 만들어 냅니다 .

Sharpening, 샤프닝
날카로운 이미지의 선예도를 원할 때 샤프닝을 합니다. 아래와 같이 원본이 좀더 선명했으면 좋겠다는 판단이 들 때 샤프닝을 합니다.
Clarity를 이용하여서 윤곽선을 강조할것인지 윤곽선을 흐리고 부드럽게 할것인지 정할 수 있습니다. ( 보통 풍경사진에서 올려주고 , 인물사진에서는 내려서 뽀얗고 부드럽게 효과를 냅니다.)


아래는, 샤픈을 하는 과정입니다 . . 100% 확대 기능을 이용하여서 , 얼마나 어떻게 샤픈할지를 슬라이더를 움직여야합니다.
Amount 은 샤픈을 얼마나 줄것인가를 결정합니다 많이 줄수록 선명해집니다만 , 과도하면 거친 노이즈등도 선명해집니다.
Radius, 샤픈을 얼마나 두껍게 얇게 줄것인가를 정합니다.
Detail, 세세한 디테일에 샤픈을 주는 것, 경계선 외에도 전반적인 색상 픽셀 모두에게 샤픈이 들어갑니다. 제질이나 질감등을 강조할 때 올려주면 좋고 , 일반적인 인물사진에는 피하는 것이 좋습니다.
Mask 인물 피부를 위한 샤픈으로. 피부의 디테일은 부드럽게 해주면서 눈코입은 선명하게 해주는 샤픈입니다.
아래는 샤픈이 필요한 예제 사진입니다 . . 100% 확대로 글자부분을 확대했습니다만 , 선명함이 아쉽습니다.

많이 과도하긴 하지만, 강좌의 예제를 위하여 과도한 샤프닝을 했습니다. 그 결과 원본이미지에 비해 글자가 선명해졌습니다.

일반적으로 과도할 수록 선명해 집니다만, 모든 일이 그렇듯이 무조건 많이 준다고 좋은 것은 아닙니다. 상황에 따라서 사진에 따라서 조절해주는 것이 좋습니다 . 예로 인물사진에서의 샤프닝을 들 수 있습니다 . 아래와 같이 선명도를 위해서 인물사진에 과도한 샤프닝을 해보았습니다.

피부에 미세한 주름과 잔털등등... 원본에 비해서 눈매등은 선명해졌지만 피부는 오히려 거칠어 졌습니다 .. 이런 경우에 MASK 슬라이더를 움직이면, 아래 사진 처럼, 피부톤은 억제하고 눈매는 선명하게 해주는 자동 인물용 샤프닝으로 변신을 하게 됩니다 . .
따라서 샤프닝 할 때 인물사진이라면 마스크슬라이더를 옮겨주면 어느정도 피부에는 샤프닝이 적용되지 않으면서 이목구비와 머리카락 처럼 필요한곳에만 적절히 들어가는 자동 샤프닝이 됩니다 . ( 늘 강조 하지만 , 자동은 자동일뿐, 너무 많은 것을 기대하긴 어렵습니다. 샤프닝의 경우 포토샵의 비해 성능이라 수치 조절등이 많이 부족합니다만, 간단히 쓰기에는 편리하고 빠릅니다.)

Noise Reduction , 화질저하 노이즈 감소 슬라이드
라이트룸에서는 효과가 미비한 슬라이더입니다만, 간단하게 쓰기 좋습니다. 아래는 고감도 ISO 8000에서 찍은 사진입니다 . . 보시다시피 원본에 노이즈가 많습니다. 이때 Luminance 슬라이더를 움직여서 노이즈를 감소 시켰습니다만 . 단점은.. 노이즈가 뭉개져서 없어지는 만큼 사진에 머리카락 하나하나의 디테일이 사라 진다는 단점이 있습니다. 하지만 뭉개지는 만큼 인물사진등에서는 피부 부정이 된거처럼 깔끔 해 보일 수도 있습니다만 디테일한 부분은 뭉개집니다. 이렇듯 Luminance 슬라이더는 유용하기도 할 때가 있습니다만, Color 슬라이더는 매우 효과가 약해서 한듯안한듯할 것입니다.

Vignettes , 비네팅 효과 주기,
포토샵을 몰라도, 한번에 간단하게 비네팅 효과를 줄 수 있습니다. 포토샵의 경우 , 레이어 만들기, 블랜딩 변경, 마스크 , 그라디언트 . 등.. 여러 가지 메뉴를 써야 비네팅효과가 가능합니다만 , 라이트룸에서는 단순히, 슬라이더 수치 만 조절하면 분위기 있는 비네팅이 완성됩니다.
Amount , 빛의 양을 결정하는 수치로서 -로 갈수록 주변부다 어두워집니다. +로 가면 밝고 하얗얀 비네팅이 생깁니다.
Midpint, 비네팅의 모양이 바뀌고 범위가 달라집니다. 조금 씩 움직이면서 자신이 원하는 비네팅으로 범위를 설정합니다.

슬라이더 만으로도, 간단히 원하는 사진의 느낌을 낼 수 있었습니다 . 포토샵에서는 각종 레이어,채널, 커브, 필터 등등 많은 메뉴를 배워야 하지만, 라이트룸에서는 각 슬라이더를 이해만 하면 수치만 조정해서 간단한 효과를 낼 수 있습니다. 또한 수치로 만들어지는 사진들은 언제든지 Reset버튼을 이용하면 픽셀이나 계조 손상없이 순수한 원본의 파일로 언제든지 돌아 갈 수 있습니다.( 원본, 복사본, 편집본, 리사이즈본 여러파일로 따로 저장할 필요없이 원본만 있으면 언제든 원하는 스타일로 출력이 가능합니다.)

Sync , 한번 클릭으로 모든 기초 보정을 한번에!
한 장의 파일에 이렇게 많은 슬라이더를 모두 다뤄야 하는 걸 까요? 앞서 소개한 모든 슬라이더를 한 번 출사시에 최소 몇십장에서 몇백장의 RAW 파일에다가 다 적용할려면 그 많은 슬라이더를 다 만져줘야 하는 걸까요? 포토샵과 차이가 없어 보일 수 있습니다만 , 한 번 클릭으로 이 모든 작업을 일괄로 처리 할 수 있는 기능이 숨어 있습니다 . 모든 사진 중 한 사진만 제대로 모든 슬라이더 샛팅을 끝낸후에, Sync기능을 이용하여 일괄로 처리하는 방법을 소개 시켜드리겠습니다 . 컷 수 제한 없이 몇만장도 이용가능한 방법입니다.
첫째로, 가장 보편적이고 무난한 사진을 한 장을 완벽하게 보정합니다. ( 가능한 많은 슬라이더를 움직여서 가장 자신의 의도한 색상이 나오면 좋습니다만 , 일반적으로 화이트밸런스 노출, 컨트라스트 , 샤픈 , 등 기초적인 슬라이더 몇 개만 움직여도 좋습니다.)

강좌의 예로 아래 슬라이더에서 한 사진을 클릭하여 간단한 슬라이더 조정을 모두 맞췄습니다. 이제 보정한 슬라이더 수치들을 모든 사진에 똑같이 적용해보겠습니다.
보정한 사진이 클릭 되어 있는 상태 그대로 Ctrl + A를 누릅니다. ( 변환하려는 모든 사진을 선택하는 것입니다. 부분만 선택시에는 Ctrl + 클릭 , Shift + 클릭 , 등으로 원하는 사진만을 선택하는 것도 가능합니다.)
모든 사진이 선택된 상태에서 아래 Sync.. 버튼을 클릭합니다.

클릭하게 되 면 , 아래와 같이 어떤 수치를 똑같이 적용할지 묻는 체크박스가 나옵니다, 원하는 슬라이더 수치를 체크후에 아래 표시된 Sync버튼을 눌러주면 완료입니다.

한번 클릭으로 수 많은 사진들이 원하는 색감으로 변하는 것을 볼 수 있습니다. 원하는 것을 프리셋으로 저장해두면 더욱 편리하고 빠른 보정이 가능합니다.
부가적인 아이콘 툴

왼쪽의 크롭툴은 라이트룸 1.0에서 잘 안보이는 중앙 하단에 있던 크롭툴입니다만, 활용도가 높은 기능인 만큼 눈에 잘띠고 사용하기 편하게 아이콘화가 되었습니다. 두 번째는 힐링,클론툴로 전에 있던 기능과 동일합니다. 세 번째는 적목감소 역시 1.0과 동일합니다. 새로 생긴 4번째와 5번째 툴을 위주 소개해보겠습니다.
Crop 툴 , 사진의 재구성
좀더 구도를 가다듬거나, 사진 비율을 바꿀 때 사용합니다 . 촬영당시 빠른 슈팅을 하다보면은 다시 사진을 볼때 만족스럽지 못한 구도의 사진들이 많이 있습니다. 시간을 되돌려서 다시 촬영 할 수는 없겠지만, 일단 다시 손을 거쳐 구도를 손보거나, 색다른 가로 세로 비율로 만들어 새로운 느낌을 낼 수 있습니다 .
일반적으로 DSLR카메라는 3:2의 직사각형의 포맷이 기본입니다 . 하지만 1:1의 정사각형의 사진을 만들어 보면서 구도를 다시 잡아보겠습니다.
아래 사진 처럼 크롭 툴을 선택합니다.

그리고 원하는 정사각형 비율인 1:1을 선택합니다.,이때 , 격자를 보면서 기왕하는거 수평도 맞춰줍니다.

원본에서 느낄 수 없는 색다른 느낌의 사진이 되으며, 수평이 잘맞는 편안한 구도가 되었습니다.
그레디언트 툴 , 디지털 멀티 필터
렌즈 앞에 ND필터 ,CPL필터, COLOR필터등 많은 필터가 사용됩니다. 이러한 필터들의 효과를 낼 수 있는 그래디언트 툴입니다. (Graduanted Tool)
아래 사진 퇴근길에 길게 지는 태양을 마주보며 찍은 스냅샷입니다. 아쉽게도 해가 아직은 꽤 밝은 시간대였습니다, 멋진 노을 사진이 되기엔 시간이 안맞은 사진입니다. 그리고 그라데이션필터나 CPL없이 스냅사진이라 하늘의 분위가 밝아서 하이라이트로 날아가버렸습니다.

그라데이션툴을 이용하여서 마치, 촬영시에 ND그라데이션 필터를 쓴 효과를 만들어내었습니다.
배경의 노출을 유지하면서, 하늘에만 붉고 어두운 노출을 만들었습니다. 그래서 배경차가 있는 풍경촬영시에 하늘에 노출을 줄여서 하늘이 하이라이트로 날아가는 것을 방지하는 ND그라데이션필터의 효과를 라이트룸으로 대치하였습니다.

그리고, 노출차만 보정하는 툴이 아니라 . . 아래처럼 색조도 바꿀 수 있습니다..
아래사진은 밑에 와인붉고 진한 색상은 유지하면서 잔에 맺힌 와인의 눈물처럼 차가운 잔의 푸른색을 입혔습니다.

아래 사진처럼 여러 가지 슬라이더를 조합해서 새로운 필터를 만들 수 있습니다. 컬러가 점점 빠지는 필터를 만들어 보겠습니다 .. 아래와 같이 채도를 선택한후에 채도를 마이너스로 설정해 주었습니다.

가운데 노란색의자를 중심으로 바깥으로 드래그 해준후에 채도를 완전히 죽였스니다. 그결과 가운데 원에서 멀어질수록 점점 채도가 빠지는 효과가 적용되었습니다,.

이 툴을 좀더 활용하면 여러 가지 느낌의 필터를 활용한거와 비슷한 결과물을 얻을 수 있습니다. 아래는 노출을 마이너스로 낮춰서 마치 그라디언트 ND필터의 효과를 내어 보았습니다.

그리고 아래는 , 빨간 색상 추가하여, 점점 빨간색으로 물드는 필터를 만들어 보았습니다.

그리고 이러한 새로운 시도를 하거나 과도한 보정을 했을 때는 꼭 효과전과 후를 비교해보는 습관이 좋습니다 . 리터칭이나 보정을 하게되면은 나도 모르게 원본을 잊어 버리고 과도한 느낌에 익숙해지는 경향이 많은데 아래에 보정적용 스위치를 꺼서, 보정 전과 후를 비교해 보는게 좋습니다.

Adjusted brush , 붓으로 하는 리터칭,
좀 더 세밀한 리터칭을 원하는 분들을 위한 브러쉬입니다. 위에 필터나 슬라이더는 직관적인 영역만 선택이 됩니다만, 아래 사진에서처럼 복합적으로 있어서 자신이 원하는 색감이나 주제가 톤으로 구분하기 힘들거나 위치로 구분 할 수 없는 복잡한 위치라면 , 자동을 쓸 수 없기 때문에 수동으로 손으로 영역을 지정해줘야합니다. 브러쉬로 적용영역을 그려줍니다.
아래 사진에서 모든 컬러를 흑백으로 줄이고 오로지 전광판과 1호선의 라인색상만을 컬러로 나둘 계획입니다. 브러쉬에 채도를 -100으로 설정해주고

아래 처럼 사진의 표시된 영역을 브러쉬로 한번 쓰윽 문질러 줍니다. 아래와 처럼 붓이 지나가지 않은곳의 색상은 그대로 살아 있으며, 원하는 주제에는 색상이 그대로 남아 있는 것을 볼 수 있습니다. 붓질 한번에 만들어지는 간단한 효과입니다.

Exprot , JPG로 출력하기
보정이 끝난 사진은 저장을 하지 않아도 하드에 원본 파일에 적용이 되어 있습니다. 따라서, 원본을 그대로 웹에 올릴 수 없기 때문에 JPG로 변환을 해서 업로드를 해야합니다. 보정이 끝난 사진은 따로 저장을 하지 않아도 되고, Export를 바로 이용합니다.

저는 D:\에 출력을 하고 그 폴더 안에 0214_라는 서브 폴더를 만들어서 JPG로 출력을 하려고 아래와 같이 옵션을 선택해주었습니다.
아래와 같이 옵션으로 JPG가 저장될 폴더를 정해줍니다.
Existing Files: 의 경우 기존 파일이 있을 경우 어떻게 할지를 묻는 옵션입니다. 물어보고 어떻게 할지를 정하는 (Ask what to do)를 선택했습니다.

그리고 출력시에 사이즈를 조절 할 수 있습니다 . 저의 경우 1020만화소의 RAW 원본을 사용 하기 때문에 보통 3000 *2000 정도의 원본 사이즈로 보관을 하고 있습니다만 , 필요에 맞게 알맞은 사이즈로 출력을 합니다 . ( 보통 인화용은 리사이즈 없이 원본사이즈로, 웹용은 웹크기에 맞게 보통, 800~550px로 리사이즈를 합니다. )
저는 가장 긴축을 기준으로 리사이즈를 하겠습니다. 짧은 축을 기준으로 픽셀길이를 정해주고 싶으신 분들은 .,Short Edge를 선택해주시면 됩니다.

출력시 샤프닝도 용도에 따라서 샤프닝이 가능합니다 . 보통 웹용은 스크린을 많이 애용합니다만, 큰 차이는 없고 샤프닝이 필요한 경우, 포토샵이나 라이트룸의 샤프닝으로 정밀하게 작업을 권합니다. 아래옵션은 간단한 샤프닝입니다.

출력후에 작업을 지정해줍니다. 보통 Do nothing이 좋습니다.

Export버튼을 누르면 JPG로 출력이 진행됩니다. 보통 화소가 높을수록 오래걸립니다.

이것으로 메모리를 불러와서 편집 후 , JPG로 저장하는 과정까지 완료하였습니다.
처음에는 많이 손이가고 시간이 오래가지만, 손에 익을수록 빠르고 편리해 집니다.
다음에는 라이브러리 탭에서 사진을 관리 , 정리 , 편집, 검색, 분류 하는 방법을 알려드리도록 하겠습니다. 라이트룸의 진정한 매력은 , 관리와 편집이 한번에 빠르게 된다는 장점이 있는 만큼, 라이브러리의 기능이 다른 툴에 비하여 큰 장점이 될 수 있는 만큼 라이브러리의 기능이 정말 유용하답니다 .. 다음 강좌도 기대해주세요.